
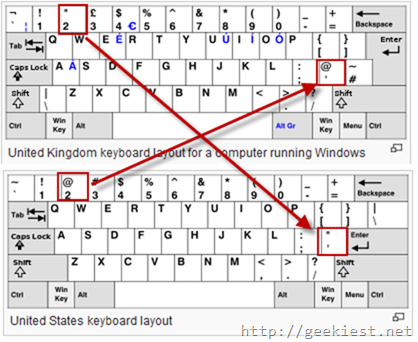
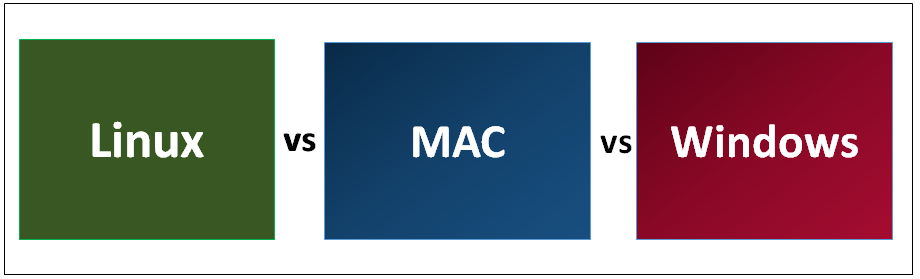
If you need to type the diameter frequently, it could be a waste of time to come back to this page every time, so keep reading for other methods. If you can, you can paste the character without formatting (usually you can find this option in the “paste special” section, or with ++v. Just copy and paste from below to your document. It can be a stupid solution at first sight, but if you need to type it only once and you’re already here, the fastest method can be the copy-paste method. Copy the symbol of diameter from another text So this method can’t be used on compact keyboards like the Logitech MX keys mini or most laptop keyboards. Unfortunately, the Alt codes work only on full-size keyboards with a numeric keypad, you can’t use the number keys you find above the letter keys on your laptop keyboard. ø - +0248 - diameter symbol lowercaseĪccording to this alt codes site, the alt code for the diameter character (not the Danish letter) should be +8960, but I had no luck with either 8960 or 2300, that’s shown as the Unicode number. I’ll show you a couple so you can choose the one you need. There’s more than one, to represent the Danish and the diameter character in various sizes. Now that we know how to type special characters with the Alt key, let’s see what’s the diameter symbol code we should insert on the numeric keypad. Then you release the alt key, and the character appears. In practice, you need to press the Alt key and insert a number on the numeric keypad on the right of your keyboard while you keep the Alt key pressed.

If you have an extended full-size keyboard (the one with the keypad) and you’re on windows, probably the best way to obtain a special character is by using the alt code assigned to that character. Using the diameter symbol alt code on an extended keyboard It’s up to you to choose which method to use and which character, but at least for “informal” and not technical writing I think the Danish character is an easier way to avoid problems down the road. In my opinion, in many cases the Danish letter can be easier to obtain, is supported by more fonts, and it doesn’t make a lot of difference in the final result. Sometimes we’ll discuss the “real” diameter symbol, sometimes we’ll use the Danish letter. I’ll show you more than one way to do it, on various keyboard sizes and under various operating systems.

Now that we know where this character comes from, let’s get back to our need for a way to type it on a standard US/International keyboard, where we apparently can’t find it anywhere. In the Danish language, this character comes from the ligature of the diphthong oe, where the horizontal line of the e character blends into the o, generating a single character. Windows Virtual Keyboard With Dansk Layout


 0 kommentar(er)
0 kommentar(er)
